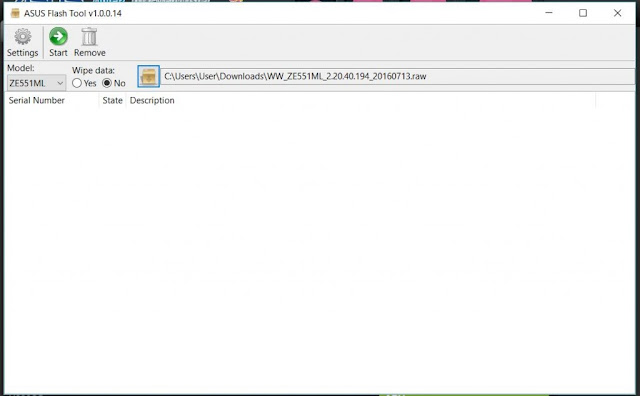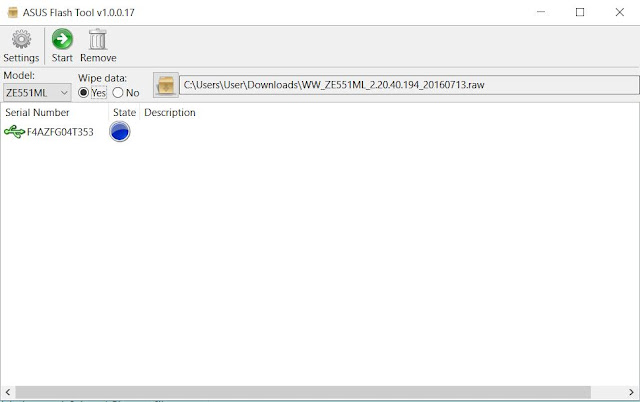Troubleshooting Softbrick
and Update Asus Zenfone 2 (ZE551ML) to Android Marshmallow
Still warm the last few
weeks, finally Asus Zenfone 2 is getting an update to Android 6.0.1
Marshmallow. Update to the latest Android did make some changes and there are
new features. In this article there will be a tutorial how to update to Android
Asus Zenfone 2 official Marshmallow from ASUS. So no need to worry, because it
is stable and minimal bugs. In this article will help you overcome fails to
boot, softbrick and how to update to the official ROM for those who are already
using a custom ROM like CM13 in its Asus Zenfone 2.
Preparation :
1.
Make sure the battery is above 70%
2.
Backup internal data storage, SMS and make sure it is in sync with your Google
account.
5.
Download Official Android Marshmallow ASUS firmware version 6.0.1 ASUS
4.21.40.134 through the Official website
or through the mirror this link
(Google Drive). File name: UL-Z00A-WW-4.21.40.134-user.zip. Size: 1.2 GB.
Troubleshooting Tutorial
Softbrick and Update Asus Zenfone 2 (ZE551ML)
If you are on the custom ROM
like CM13 or experiencing bootloop / her softbrick Asus Zenfone 2, can follow
the steps below:
1. Install ASUS Flash Tool
on your Windows PC. In the application is also already available drivers.
Install the driver. If you are having problems can use ASUS or ADB Driver
Installer.
2. Open the ASUS Flash Tool.
3. Connect Asus Zenfone 2
via a data cable to the PC.
4. Select the mode MTP
(Media Transfer File) then Allow USB Debugging PC on Asus Zenfone 2. For those
not enable USB debugging on the Developers Option. How to click Settings>
About> Software Information> Tap repeatedly on the Build number.
5. Flash Tool will be
detected ASUS USB connection with the USB icon colored green. If not detected,
check back to drivers.
6. Furthermore, on the
models, change to ZE551ML.
7. On the Options Wide Data,
if Yes will erase all data including the internal storage. If you select No, it
does not delete the data included Internal Storage. If the data comes Operekers
custom ROM like CM13 and the like is strongly recommended Data Wipe select the
option "Yes". Ensure internal storage already terbackup!
8. Next click the brown
cardboard logo, click the logo and select the firmware file that you have
downloaded RAW format. filename: WW_Z551ML_2.20.40.194.20160713.raw
9. Click the Start button to
start
10. Wait until the process
is complete and do not unplug the data if the process is still running!
For the experienced
softbrick / bootloop and can not enter the homescreen. For ASUS flashing RAW
files in Flash Tool can go into fastboot mode. The way the power off Asus
Zenfone 2. Wait for a while until the device has actually been powered off.
Press the Power button and Volume UP, if it vibrates and into the ASUS logo off
the power button just press Volume UP button. Once entered into the fastboot mode,
follow the steps above flashing.
Asus Zenfone Update to
Android 6.0.1 Marshmallow
If you are finished flashing
to the last version of Android Lollipop 2.20.40.194, the next step is to update
to Android Marshmallow ASUS official version 4.21.40.134 Here are the steps:
1. Make sure the battery is
above 70%
2 If you downloaded through
the Google Drive Rename the file UL_Z00A_WW_4_21_40_134_user.zip be
UL-Z00A-WW-4.21.40.134-user.zip. For a download from the official website of
ASUS does not need to change the name.
3 Connect ASUS via a data
cable to the PC.
4 Copy the firmware file to
Internal Storage
5 Remove the data cable at
the Asus Zenfone 2.
6 The device will find
renewal system updates are available.
7 If you have not found an
update, restart the device.
8 Select the update package
UL-Z00A-WW-4.21.40.134-user, and then click OK
9 Asus Zenfone 2 will
restart and perform the update, wait until the update process is complete.
10 The update will take a
long time, about 20 minutes late. Be patient.
11 If the update process is
completed will go to the homescreen. Happy now Asus Zenfone 2 you can enjoy
Android 6.0.1 Marshmallow.